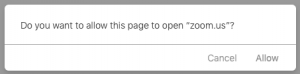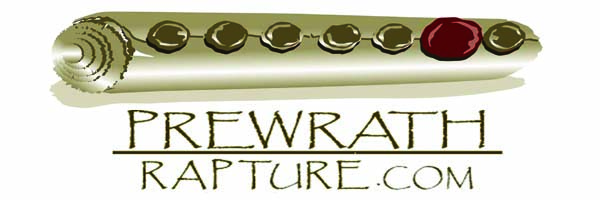Overview
Each Sunday at 7PM Eastern ( 6 Central, 5 Mountain, and 4 Pacific) Prewrathrapture.com will be meeting digitally through Zoom to gather together and share the Word of God. It is our hope to discuss and work through the Prewrath position together so that we may grow both as individuals and as a community!
If you would like to be a part of this wonderful experiment, email contactprewrath@gmail.com and request the link. The Zoom conference is free and you can do it on your smartphone, laptop, desktop, or TV if it has internet and email attached. If you have any issues using Zoom, please reference some of the basic walkthroughs below:
- email invite,
- from the browser,
- and from the Zoom desktop and mobile application.
Before joining a Zoom meeting on a computer or mobile device, you can download the Zoom app from the official Zoom Download Center. Otherwise, you will be prompted to download and install Zoom when you click a join link.
You can also join a test meeting to familiarize yourself with Zoom.
Prerequisites
Each meeting has a unique 9, 10, or 11-digit number called a meeting ID that will be required to join a Zoom meeting
If you are joining via telephone, you will need the teleconferencing number provided in the invite.
To learn more about joining our Zoom meetings, please select the device-type you will be using below.
Thank you!
1. Open the Zoom desktop client.
2. Join a meeting using one of these methods:
- Click Join a Meeting if you want to join without signing in.
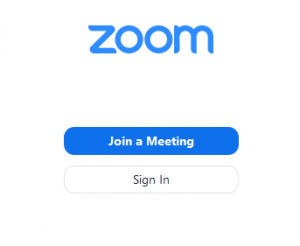
- Sign in to Zoom then click Join.
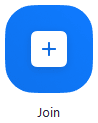
3. Enter the meeting ID number and your display name.
- If you’re signed in, change your name if you don’t want your default name to appear.
- If you’re not signed in, enter a display name.
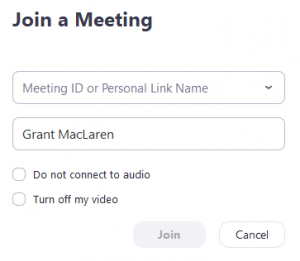
4. Select if you would like to connect audio and/or video and click Join.
Chrome
1. Open Chrome
2. Go to join.zoom.us.
3. Enter your meeting ID provided by the host/organizer.
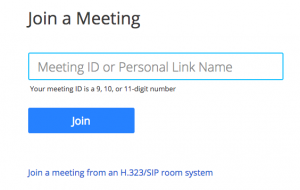
4. Click Join.
- If this is your first time joining from Google Chrome, you will be asked to open the Zoom client to join the meeting.
- You can check Always open these types of links in the associated app to skip this step in the future.
- Click Open Zoom Meetings (PC) or Open zoom.us (Mac).
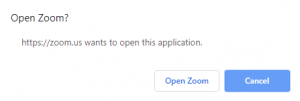
Safari
1. Open Safari
2. Go to join.zoom.us.
3. Enter your meeting ID provided by the host/organizer.
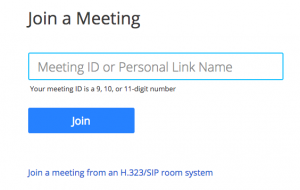
4. Click Join.
5. When asked if you want to open zoom.us, click Allow.
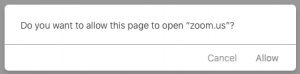
Microsoft Edge or Internet Explorer
1. Open Edge or Internet Explorer.
2. Go to join.zoom.us.
3. Enter your meeting ID provided by the host/organizer.
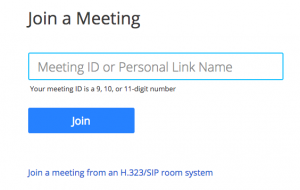
4. Click Join.
Mozilla Firefox
1. Open Firefox.
2. Go to join.zoom.us.
3. Enter your meeting ID provided by the host/organizer.
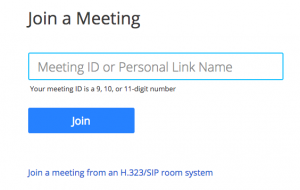
4. Click Join.
- If this is your first time joining from Firefox, you may asked to open Zoom or the Zoom installer pacakge.
- To skip this step in the future, check Remember my choice for zoommtg links.
- Click Open Link.
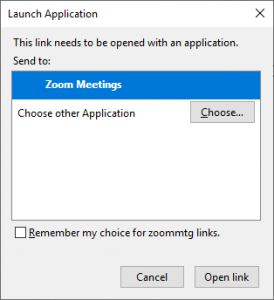
1. Open the Zoom mobile app. If you have not downloaded the Zoom mobile app yet, you can download it from the App Store.
2. Join a meeting using one of these methods:
- Tap Join a Meeting if you want to join without signing in.
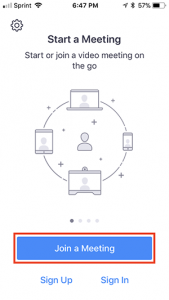
- Sign in to Zoom then tap Join.
3. Enter the meeting ID number and your display name.
- If you’re signed in, change your name if you don’t want your default name to appear.
- If you’re not signed in, enter a display name. Select if you would like to connect audio and/or video and select Join.
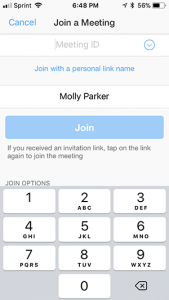
1. Open the Zoom mobile app. If you have not downloaded the Zoom mobile app yet, you can download it from the Google Play Store.
2. Join a meeting using one of these methods:
- Tap Join a Meeting if you want to join without signing in.
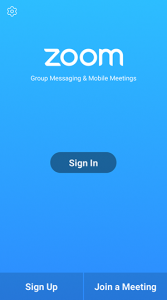
- Sign in to Zoom then tap Join.
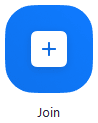
3. Enter the meeting ID number and your display name.
- If you’re signed in, change your name if you don’t want your default name to appear.
- If you’re not signed in, enter a display name.
4. Select if you would like to connect audio and/or video and tap Join Meeting.
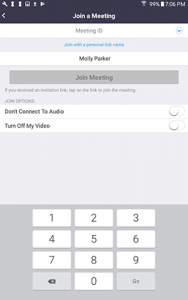
Click the join link in your email or calendar invitation.
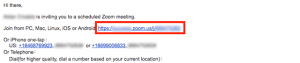
Depending on your default web browser, you may be prompted to open Zoom.